Se você tem necessidade de definir um trajeto a partir das imagens no Google Earth, marcando os pontos diretamente nas imagens do Google Earth e depois a partir desta marcação ter uma rota gravada no GPS, este post pode ajudar.
Frequentemente se torna necessário, principalmente em atividades off road, marcar um trajeto a ser percorrido e carregar estas informações no GPS para fazer um passeio tranquilo, sem risco de errar os caminhos até o destino planejado.
O exemplo neste tutorial é o caminho de acesso ao morro do Brilhante, representado na linha em azul, cujo ponto inicial está na BR486 trecho entre Itajai e Brusque.
Após a seleção do caminho podemos saber a distância e as elevações no trajeto.
Este tipo de necessidade sempre ocorre quando resolvemos circular por alguma área não urbana a qual não está representada nos mapas comerciais de nossos GPS.
Cabe lembrar que se algum amigo seu já percorreu esta determinada trilha e se teve a gentileza de disponibilizar o arquivo (track file) gravado durante o trajeto, fica muito fácil o desafio de transformar este track em route. Basta pegar o arquivo GPX correspondente a esta trilha e importar no GPS como rota.
Porém se for uma trilha nova, onde você pode marcar o seu trajeto baseado em pontos de referência e imagens de estradas secundarias que aparecem nas imagens do Google Earth, usando o zoom quando necessário para identificar as passagens entre a floresta densa, ai está uma oportunidade de traçar manualmente uma rota, como vamos descrever na sequência.
As etapas necessárias desde a marcação no Google Earth até o uso da Track no GPS são as seguintes:
1 – Marcar o roteiro desejado no Google Earth.
2 – Salvar este roteiro em um arquivo do tipo KML.
3 – Importar este arquivo anteriormente salvo para um programa que faz interface com o GPS, neste exemplo foi usado o BaseCamp da Garmin.
4 – Transferir o caminho importado no passo anterior para o GPS (No meu exemplo uso o ZUMO 660 da Garmin)
5 – No GPS usando os passos Ferramentas; Os meus dados; Importar dados; Registros de viagem; selecionar o caminho transferido no passo anterior; Importar.
Pronto já estará em rotas personalizadas esta nova rota que acabamos de criar a partir de marcações no Google Earth.
Para navegar basta carregar a mesma lembrando antes de desativar o recalculo automático de rotas em seu GPS. Com o recalculo automático se em algum ponto do trajeto o sistema encontrar algum outro caminho que leve ao mesmo destino certamente vai recalcular uma nova rota diferente daquela previamente planejada.
Um exemplo das etapas é apresentado na sequência.
1 – Marcar o roteiro
Para a marcação no Google Earth usamos a funcionalidade de adicionar caminho. Marcar desde o ponto inicial até o ponto final, diversos pontos intermediários representando o roteiro desejado. Quanto mais pontos mais preciso o resultado final. Em especial marcar pontos nos cruzamentos e curvas existentes. Um ótimo tutorial desenvolvido pelo Adonai S. Canez para esta etapa é encontrado no Youtube
Importante após selecionar a opção adicionar caminho, alterar a cor da marcação, aumentar a largura da linha e marcar os pontos com calma e precisão. Deixar o menu adicionar o caminho aberto, arrastando para o canto da tela. Usar o mouse apenas para Zoom e marcação. Para movimentar o mapa use as setas e marque os pontos um a um.
2 – Salvar o roteiro em arquivo KML.
Para salvar o roteiro previamente marcado e que está já salvo na janela Lugares em Meus Lugares posicione em cima do nome do roteiro, clique o mouse a direita e escolha salvar como. Mude o tipo de arquivo para KML e atribua um nome para este arquivo que conterá as informações do trajeto.
3 – Importar o arquivo KML.
Usando o BaseCamp podemos importar diretamente o arquivo do tipo KML para a Biblioteca do BaseCamp. Após conectar o aparelho GPS ao computador e o BaseCamp reconhecer o mesmo vai aparecer na janela a esquerda além da Biblioteca o nome Dispositivos.
4 – Transferir arquivo para o GPS
Para transferir este trajeto da Biblioteca do BaseCamp para dentro do GPS basta arrastar o referido arquivo para a pasta armazenamento interno ou dados do usuário quando tem um cartão de memória adicional.
5 – Gerar o nova rota no GPS.
As operações seguintes são realizadas no aparelho GPS após desconectar do computador. No GPS usando os passos:
Ferramentas;
Os meus dados;
Importar dados;
Registros de viagem;
selecionar o caminho transferido no passo anterior;
Importar
Agora você já pode colocar o seu GPS na Trilha planejada e seguir o trajeto marcado na tela.
Certamente não aparece mapas durante a navegação e você deve seguir o caminho marcado considerando sempre que a sua moto, bicicleta, 4×4 etc esteja encima da rota marcada.
Quando você encontrar alguma bifurcação ou cruzamento na estrada fique tranquilo que o GPS vai estar mostrando para que lado seguir.
Boas trilhas a todos.
Share on Facebook
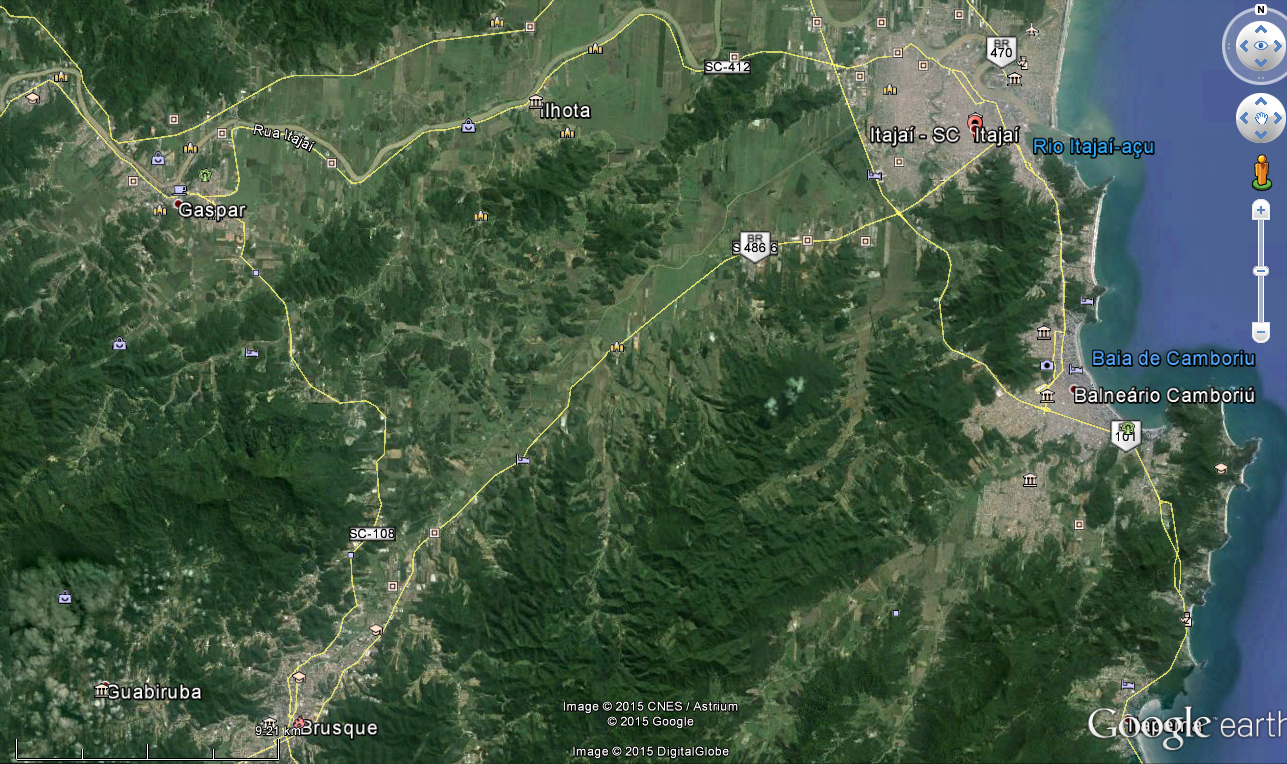
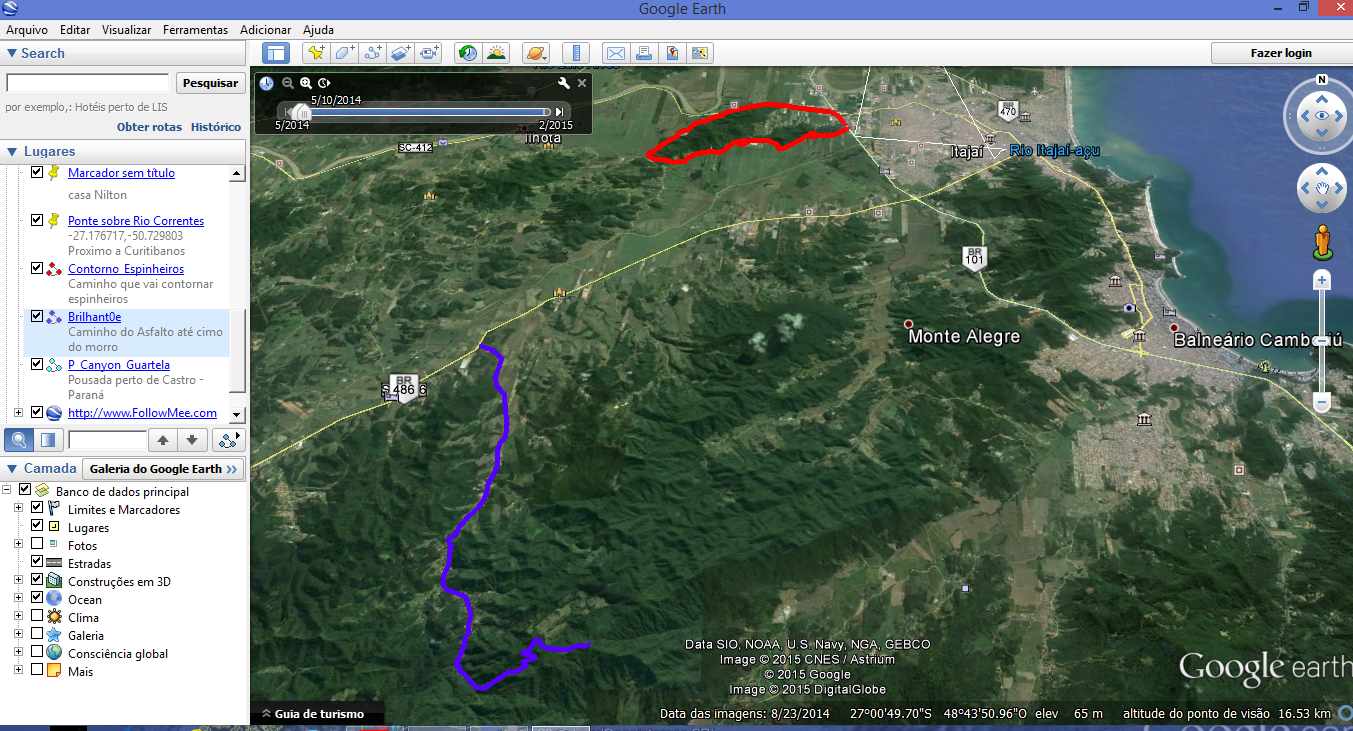
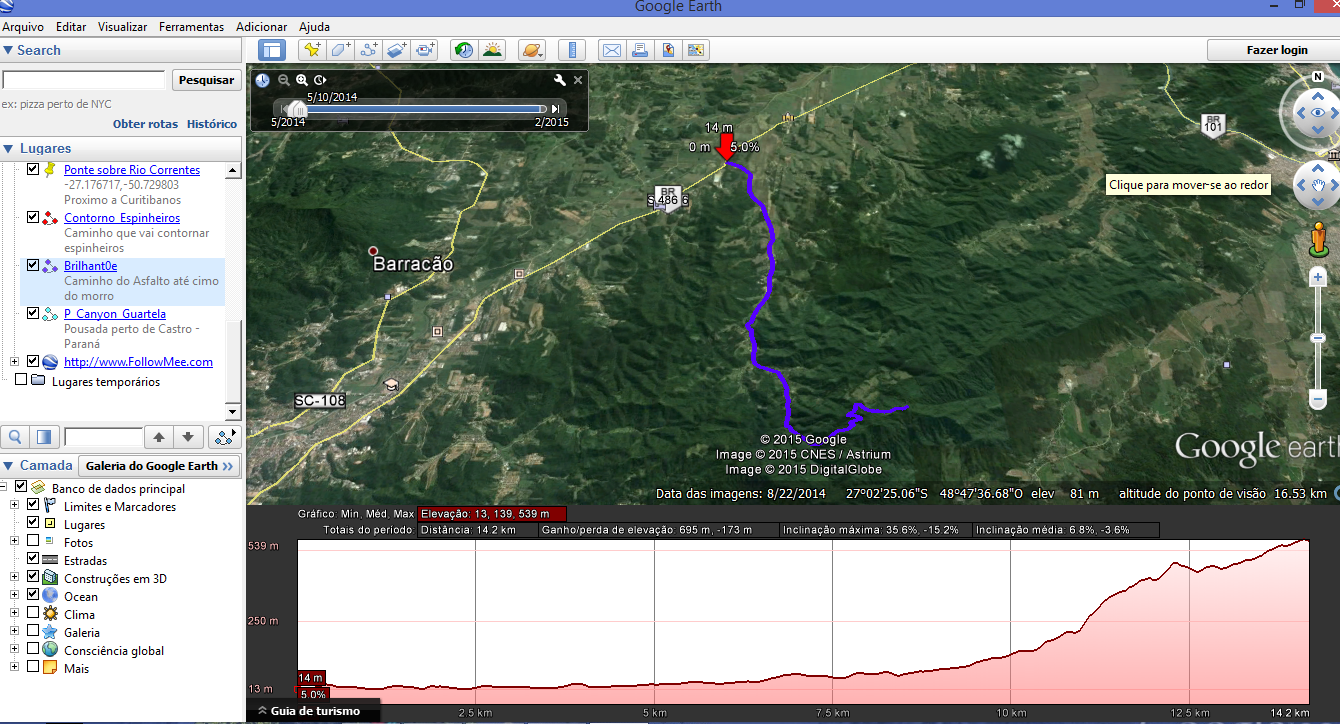
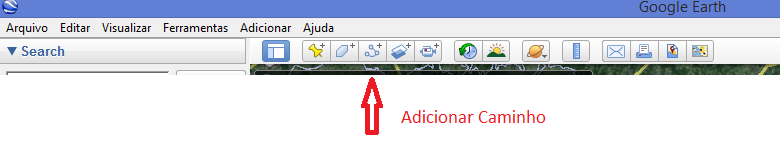
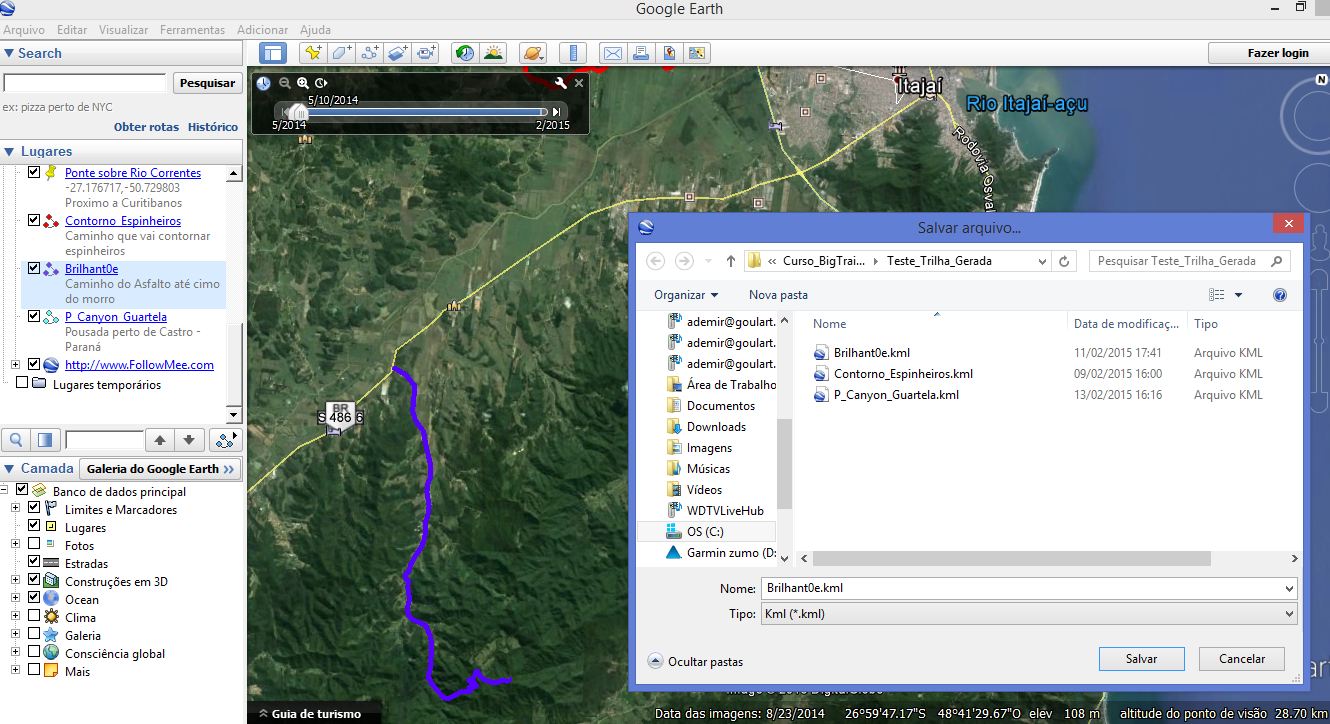
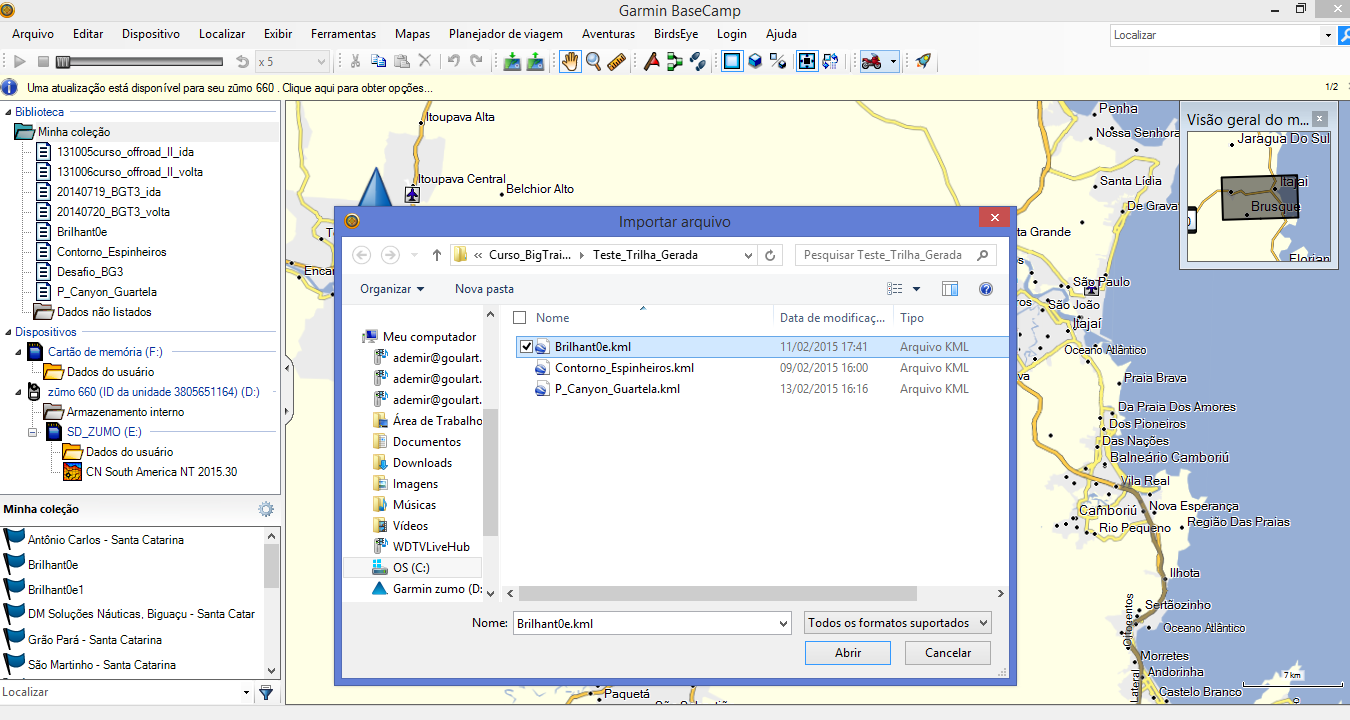
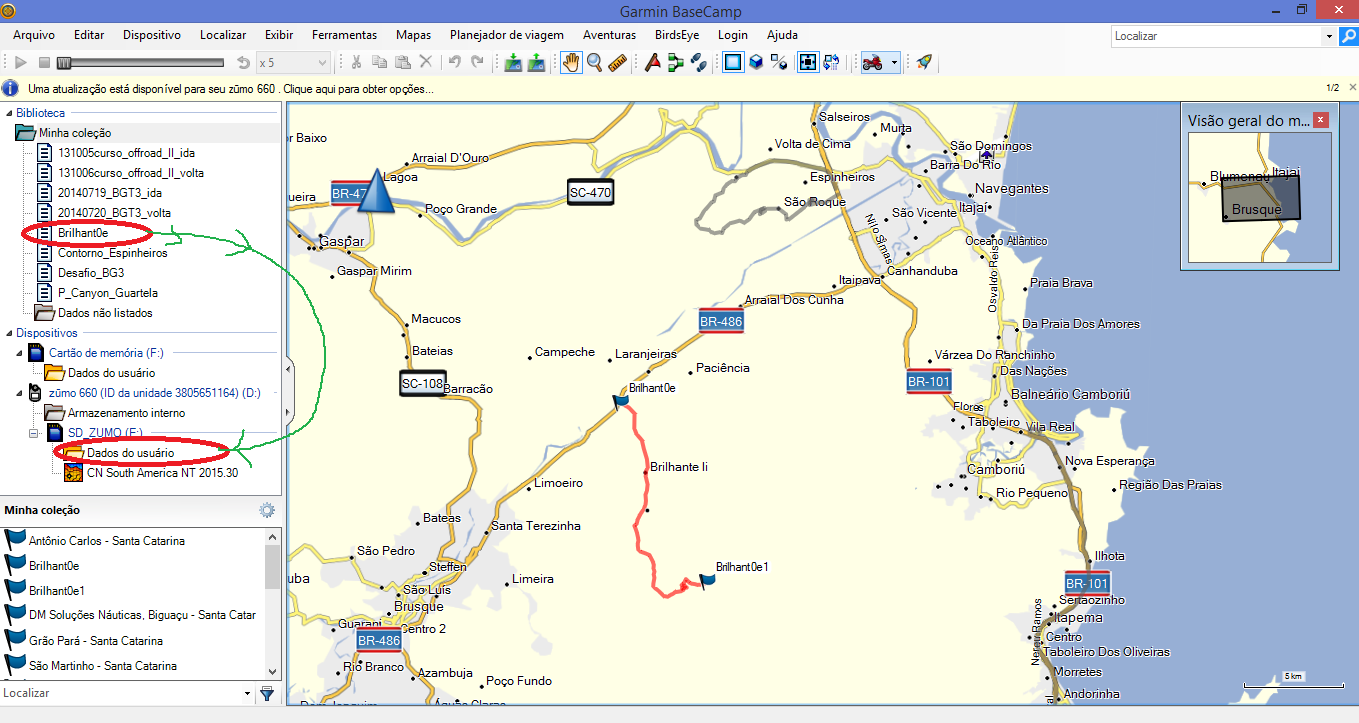
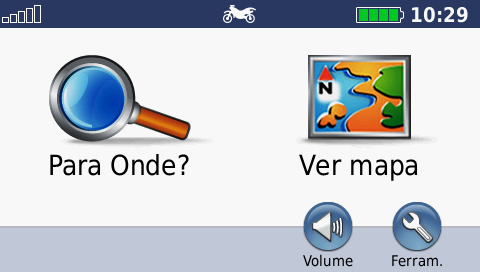
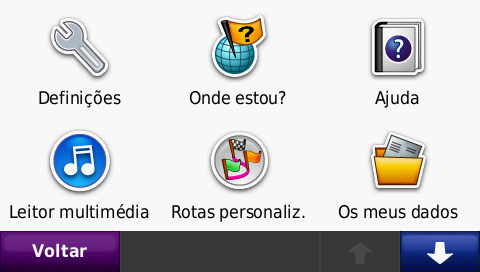
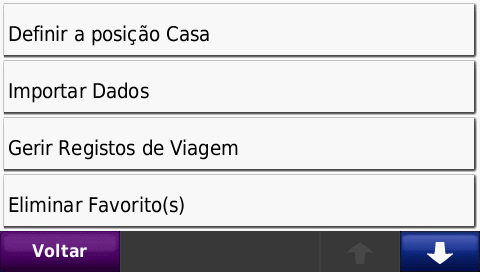
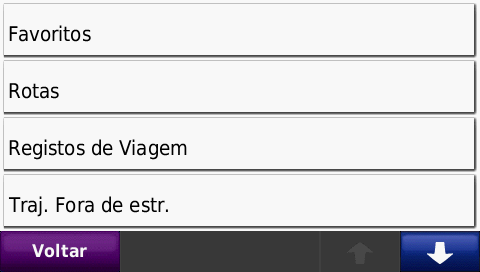
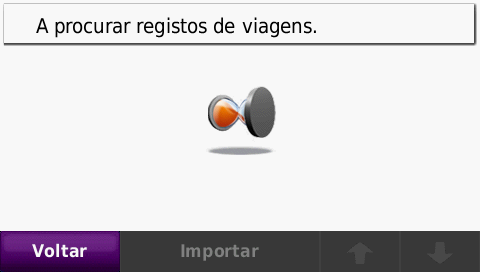
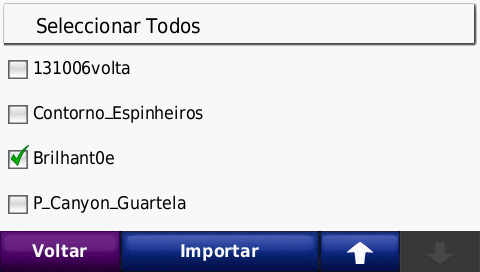
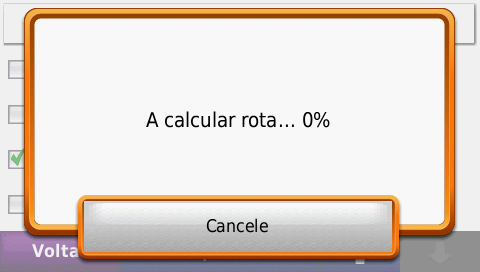
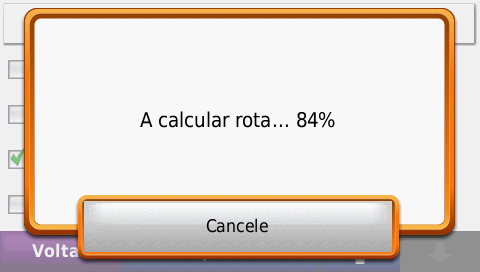
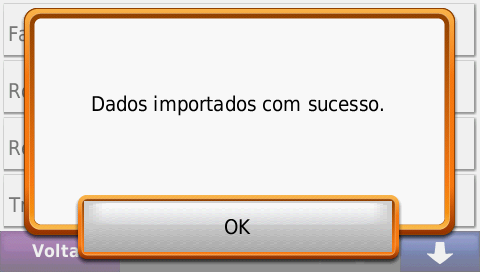
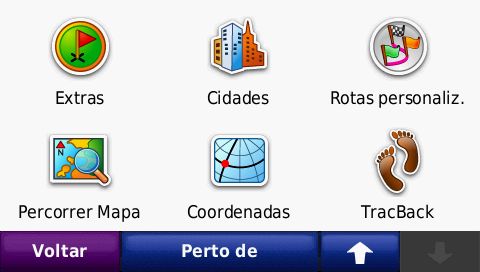
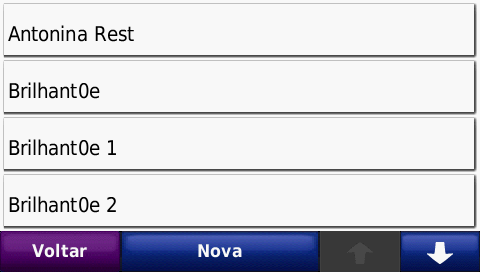
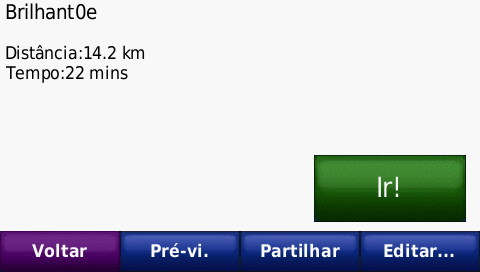


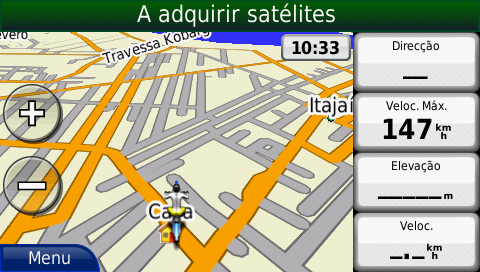
Obrigado. Dica extremamente valiosa… Parabéns
Obrigado.
Me ajudou demais.